chrome跳转默认浏览器打开网页(chrome启动时默认页)
硬件: Windows系统 版本: 116.0.9489.116 大小: 75.75MB 语言: 简体中文 评分: 发布: 2022-02-75 更新: 2024-11-11 厂商: 谷歌信息技术
硬件:Windows系统 版本:116.0.9489.116 大小:75.75MB 厂商: 谷歌信息技术 发布:2022-02-75 更新:2024-11-11
硬件:Windows系统 版本:116.0.9489.116 大小:75.75MB 厂商:谷歌信息技术 发布:2022-02-75 更新:2024-11-11
跳转至官网
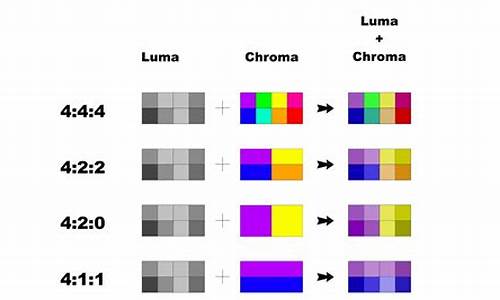
在现代的网络时代,我们经常需要使用各种浏览器来打开不同的网页。有时候,我们会选择Chrome浏览器来打开一个特定的网页,但是由于某些原因,我们需要将其跳转到默认浏览器中打开。下面将详细介绍如何使用Chrome浏览器跳转到默认浏览器打开网页。
我们需要了解什么是默认浏览器。默认浏览器是指在计算机或移动设备上安装时自动设置为默认使用的浏览器。在Windows操作系统中,默认浏览器通常是Microsoft Edge;在Mac OS
X中,则是Safari。而在移动设备上,则可能是Chrome、Safari或其他浏览器。
接下来,我们需要了解如何在Chrome浏览器中打开默认浏览器。具体操作如下:
1. 在Chrome浏览器中打开要打开的网页。
2. 点击Chrome浏览器右上角的三个点图标(或者使用快捷键Ctrl Shift O)。
3. 在下拉菜单中选择“更多工具”-“打印”。
4. 在弹出的打印对话框中,勾选“在新标签页中打开”选项。
5. 点击“保存”按钮。
现在,您已经成功地将要打开的网页跳转到了默认浏览器中。请注意,如果您想要将某个特定网站设置为默认浏览器,可以在Chrome浏览器的设置中进行更改。具体方法如下:
1. 点击Chrome浏览器右上角的三个点图标(或者使用快捷键Ctrl Alt T)。
2. 在下拉菜单中选择“设置”。
3. 在设置页面中,点击左侧菜单中的“高级”选项。
4. 在高级设置页面中,找到“默认应用程序”一栏,点击“管理默认应用程序”按钮。
5. 在弹出的窗口中,找到要设置为默认浏览器的程序(例如Chrome、Firefox等),并勾选相应的复选框。
6. 点击“确定”按钮保存更改。
通过以上步骤,您可以轻松地在Chrome浏览器中跳转到默认浏览器打开网页。同时,您还可以根据自己的需求进行个性化设置,以提高浏览体验和工作效率。






